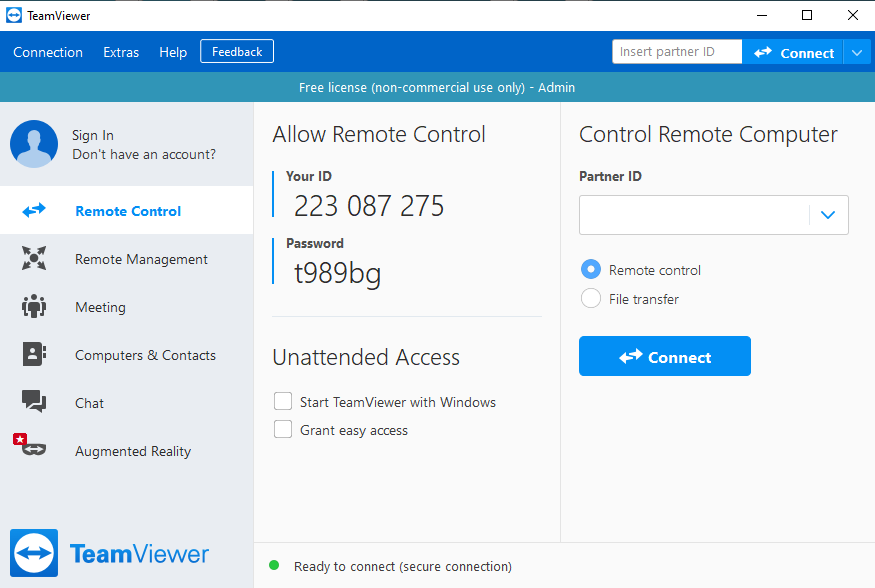Tải phần mềm Zoom cho Máy tính (PC), Tải Ứng dụng Zoom cho Mobile để tổ chức hội họp, hội thảo trực tuyến
ZOOM Cloud Meetings là gì?
ZOOM Cloud Meetings là phần mềm hỗ trợ hội họp, giảng dạy, hội thảo trực tuyến rất tốt. Nó có bản trả phí và miễn phí. Đây là phần mềm được các nhà trường, đơn vị, công ty sử dụng trong mùa dịch, hạn chế tiếp xúc như hiện nay.
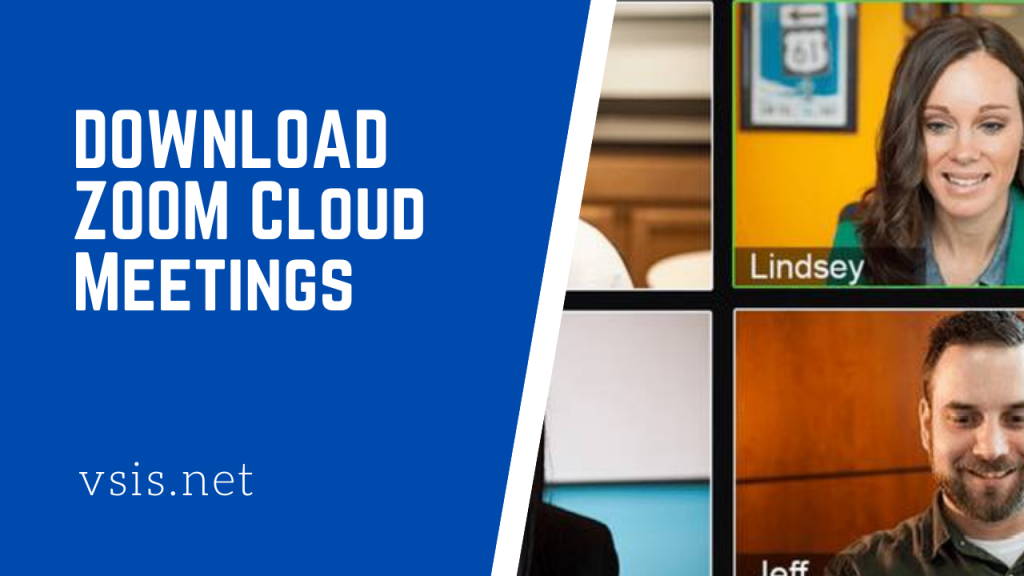
Các chức năng chính của ZOOM Cloud Meetings
Họp trực tuyến
Nền tảng họp trực tuyến Zoom bao gồm tất cả những gì mà bạn đang cần tìm kiếm: video với độ phân giải HD, ghi âm cuộc họp qua dịch vụ đám mây, đặc biệt tất cả các cuộc họp trực tuyến đều được bảo mật bằng mật khẩu.

Chia sẻ màn hình
Với Zoom, người dùng có thể dễ dàng chia sẻ màn hình của mình trước hoặc trong khi đang tham gia cuộc gọi. Chế độ side-by-side cho phép người dùng xem cả màn hình được chia sẻ và màn hình những người đang tham gia cuộc họp.
Zoom Webinar
Hiểu đơn giản Zoom Webinar là cuộc họp video trực tuyến dựa trên nền tảng web. Tính năng cho phép người dùng mời 100 người tham gia và tương tác trong cuộc gọi video và tối đa 10.000 người tham gia khác chỉ xem, tùy thuộc gói mà bạn đăng ký, thậm chí ghi âm cuộc họp, tạo các cuộc thăm dò,…
Trò chuyện trực tuyến
Ngoài họp video trực tuyến, Zoom cũng hỗ trợ chat, trò chuyện trực tuyến 1:1 hoặc theo nhóm, tạo kênh, chia sẻ file, thay đổi trạng thái hoạt động, tìm kiếm, … .
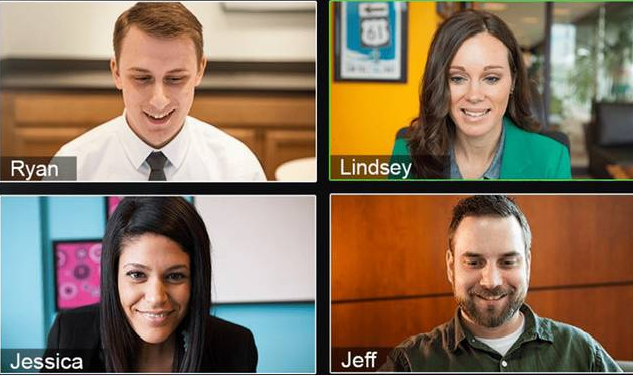
Hướng dẫn cài đặt phần mềm Zoom
Bước 1: Đầu tiên, bạn truy cập website Zoom để tải ứng dụng về máy tính. Nếu sử dụng Macbook, bạn có thể tham khảo hướng dẫn cách tải Zoom tại đây.
Bước 2: Sau khi tải thành công, bạn nhấp chọn biểu tượng Zoom trên Desktop để cài đặt tài khoản.
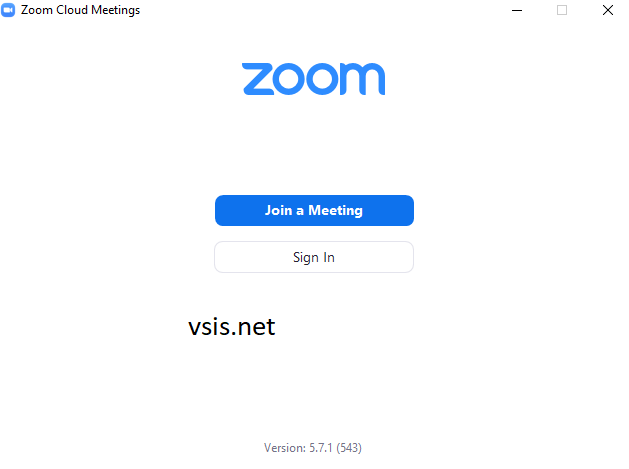
Tại cửa sổ của ứng dụng, bạn chọn Sign In để đăng ký tài khoản.
Bước 3: Lúc này, bạn có thể chọn một trong 4 cách đăng nhập tài khoản sau:
- Sign In with Email: Đăng nhập bằng tài khoản Email
- Sign In with SSO: Đăng nhập bằng tài khoản SSO
- Sign In with Google: Đăng nhập bằng tài khoản Google
- Sign In with Facebook: Đăng nhập với tài khoản Facebook
Ở đây, chúng ta thực hiện cách đăng ký bằng tài khoản Email. Bạn điền chính xác thông tin tài khoản Email:
- Enter your email: tên tài khoản Email của bạn
- Enter your password: nhập mật khẩu
Sau khi hoàn tất, bạn chọn Sign In để đăng nhập tài khoản Zoom.
Bước 4: Lúc này, hệ thống sẽ gửi đến Email bạn đăng ký một thông báo kích hoạt tài khoản. Bạn mở hộp thư kiểm tra và chọn Active Account.
Sau khi bấm kích hoạt tài khoản, hệ thống đưa bạn đến một một giao diện mới và bạn nhập đầy đủ thông tin cá nhân: Họ và tên, Mật Khẩu => Chọn Continue
Lúc này, cửa sổ hiển thị cho phép bạn mời bạn bè tham gia sử dụng Zoom bằng cách điền địa chỉ Email của họ và nhấn Invite. Bạn có thể bỏ qua bước này bằng cách chọn Skip this step và hoàn tất quá trình tạo tài khoản Zoom.
Chúc mừng bạn đã đăng ký thành công tài khoản Zoom trên máy tính. Giờ đây, bạn có thể bắt đầu sử dụng mọi tính năng trên Zoom một cách dễ dàng rồi nhé.
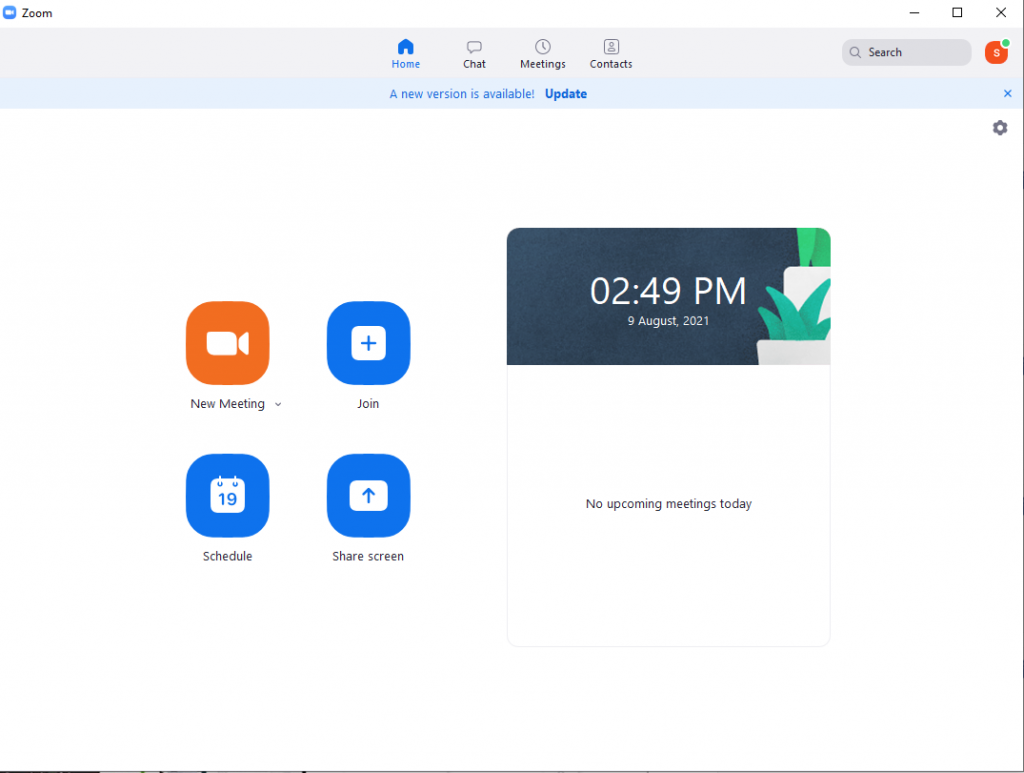
Hướng dẫn sử dụng Zoom Cloud
Tạo phòng học/ phòng họp trên Zoom
Bước 1: Đầu tiên, bạn cần truy cập và đăng nhập vào tài khoản Zoom đã đăng ký. Nếu chưa có tài khoản, bạn có thể tham khảo các bước thực hiện được hướng dẫn trên đây.
Bước 2: Sau khi đăng nhập thành công, bạn chọn biểu tượng mũi tên cạnh nút New Meeting để thiết lập phòng học và một số thông số khác.
Tiếp theo, bạn tích ☑ vào lựa chọn Start with video để mở tính năng video cho buổi học.
Lưu ý: Nếu muốn học video, bạn cần chuẩn bị Webcam để thu hình ảnh.
Bước 3: Bạn nhấn chọn nút Copy ID như hiển thị trong hình bên dưới để lưu lại số phòng và gửi cho những người tham gia khác truy cập vào. Nếu không có số phòng sẽ không được quyền truy cập vào.
Hoặc bạn có thể nhấp vào nút Copy Invation sao chép liên kết để mời trực tiếp người tham gia. Người nhận được mời tham gia phòng chỉ cần nhấn vào link là có thể truy cập vào phòng học trên Zoom mà không cần nhập mã.
Bước 4: Sau khi thiết lập hoàn chỉnh, màn hình sẽ hiển thị 4 lựa chọn như sau:
- New Meeting: tạo phòng học mới
- Join: Tham gia vào phòng học cao
- Schedule: Lên lịch học, cài đặt thuộc tính cho phòng học.
- Share screen: Chia sẻ màn hình máy tính của bạn đến các thành viên khác trong phòng Zoom
Bạn nhấn chọn New Meeting để tiến hành mở phòng học. Trường hợp phòng học trên Zoom của bạn tạo có Password thì phải gửi kèm thông tin để người tham gia có thể vào phòng.
Bạn muốn cài đặt mật khẩu cho phòng họp, bạn thực hiện như hình dưới
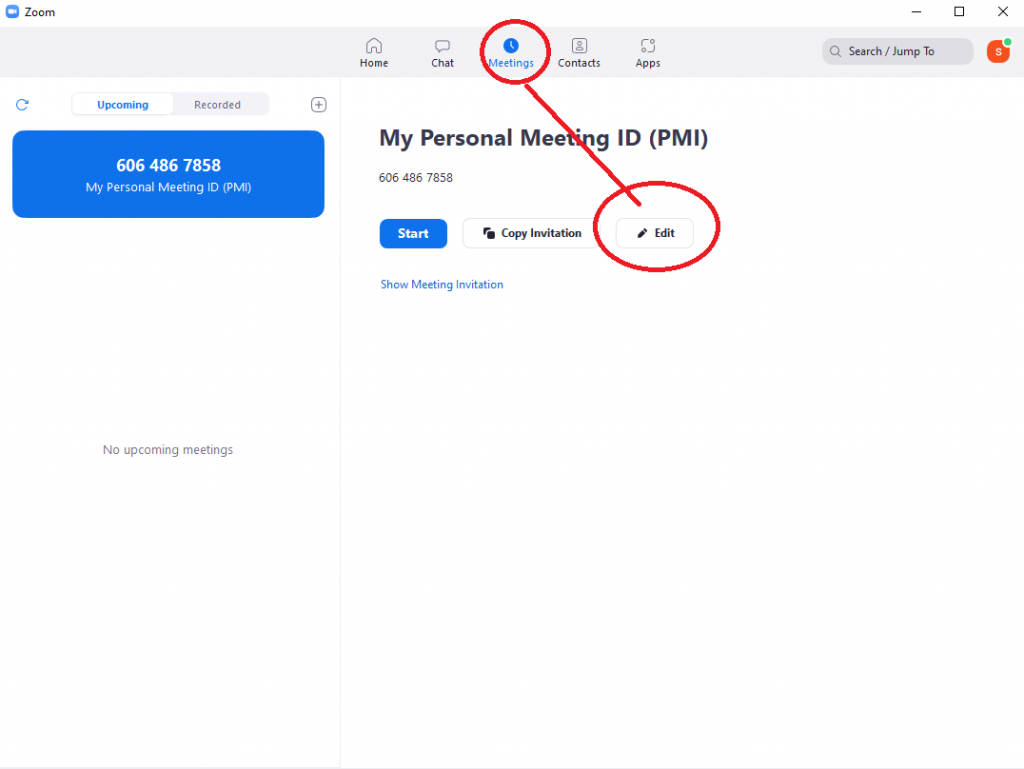
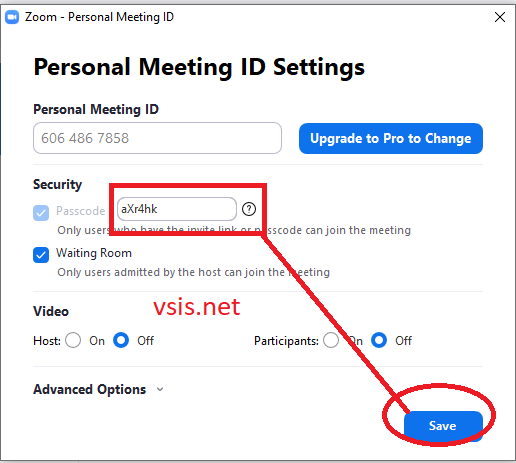
Cách tham gia vào phòng học/ phòng họp Zoom
Bước 1: Đầu tiên, bạn mở ứng dụng Zoom trên thiết bị. Ngay ở cửa sổ chính của Zoom, bạn chọn nút Join để tham gia vào phòng học.

Bước 2: Tại giao diện Join Meeting, bạn nhập các thông tin mà hệ thống yêu cầu gồm:
- Eter meeting ID or personal link name: ID của phòng học gồm một dãy chữ số được người gửi từ người tạo phòng học Zoom.
- Enter your name: Nhập tên đầy đủ của bạn
- Tích vào lựa chọn Turn off my video
Sau khi thiết lập thông tin đúng yêu cầu, bạn nhấn Join để bắt đầu tham gia vào phòng học.
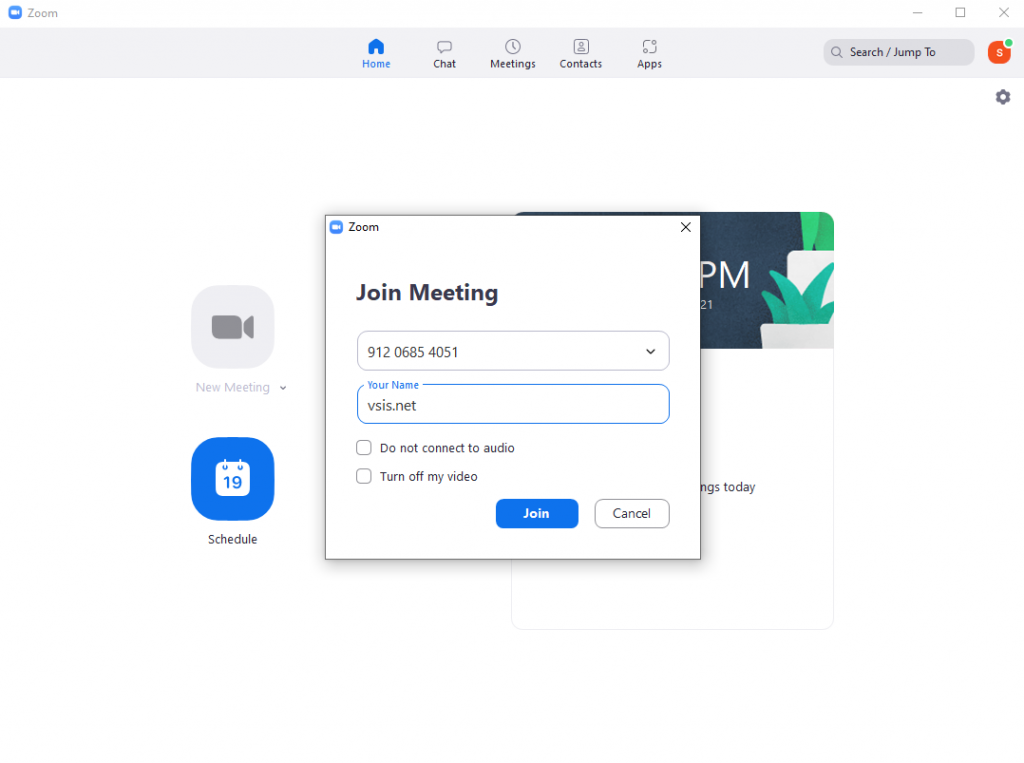
Các thao tác khi tham gia lớp học/phòng họp qua Zoom
Cách bật – tắt Micro của các thành viên tham gia trong Zoom
- Bước 1: Tại phòng học Zoom, bạn chọn nút Manage Participants.
- Bước 2: Quan sát thanh tùy chọn bên phải màn hình, bạn chi chuyển chuột chọn tên những thành viên bạn muốn tắt Micro bằng cách nhấn nút Mute. Còn nếu bạn muốn mở lại Micro thì chỉ cần nhấn vào Unmute là được.
- Bước 3: Nếu bạn muốn tắt toàn bộ Micro của tất cả thành viên trong phòng Zoom, bạn chọn Mute All nằm ngay dưới danh sách thành viên. Còn muốn mở lại Micro thì bạn chọn Unmute All.
Cách chia sẻ màn hình đến các thành viên khác trong Zoom
Bước 1: Tại màn hình phòng học Zoom, bạn chọn nút Share Screen tại thanh tùy chọn cuối màn hình.
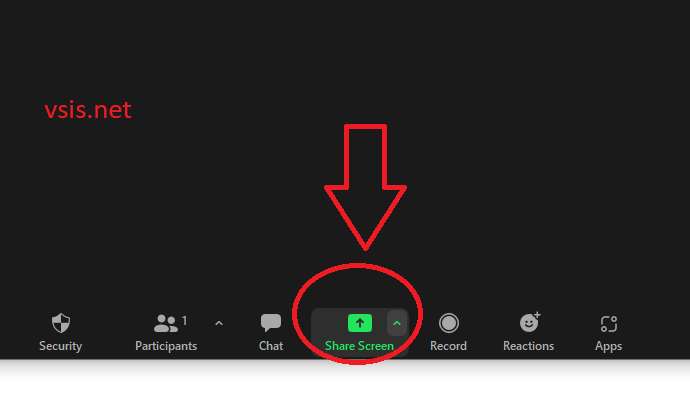
Bước 2: Bạn chọn màn hình trên thiết bị mà bạn muốn chia sẻ

Bước 3: Tùy chọn các tính năng tương ứng với nhu cầu của bạn như sau:
- Share Computer Sound: tùy chọn mọi âm thanh phát ra từ máy tính của bạn sẽ được chia sẻ trong phòng học trực tuyến trên Zoom.
- Optimize for full screen video clip: Bạn chia sẻ một video clip ở chế độ toàn màn hình. Tuy nhiên, độ phân giải có thể sẽ bị thay đổi khiến màn hình chia sẻ bị mờ.
- Chọn Share để chia sẻ nội dung bạn muốn gửi đến mọi người.
Bước 4: Zoom sẽ tự động chuyển sang toàn màn hình để tối ưu chế độ xem màn hình chia sẻ. Để thoát khỏi màn hình, bạn chọn Exit Full Screen ở góc phải màn hình hoặc nhấn phím Esc trên bàn phím máy tính của bạn.
Lưu ý: Để tắt tính năng tự động mở rộng màn hình của ứng dụng khi bạn chia sẻ, bạn truy cập vào phần cài đặt chọn Enter full screen automatically participant shares screen.
Như vậy, khi bạn chia sẻ màn hình, các điều khiển sẽ chuyển sang một menu để bạn có thể kéo để di chuyển nó tới bất kỳ vị trí nào đó trên màn hình mà bạn muốn.
Một số nút điều khiển cơ bản trong Zoom
- Mute/Unmute: Tắt tiếng hoặc bật tiếng Micro của bạn.
- Start/ Stop Video: Bắt đầu hoặc dừng lại video trong phòng học.
- Participants/ Manager Participants: Xem hoặc quản lý những người tham gia (nút này chỉ có tác dụng với người tạo phòng học)
- New Share: Bắt đầu chia sẻ màn hình mới đến mọi người. Bạn sẽ được hệ thống hỏi lại có chắc chắn muốn chia sẻ hay không để đảm bảo an toàn dữ liệu.
- Pause Share: Tạm dừng màn hình đang chia sẻ hiện tại của bạn
- Annotate/ Whiteboard: Hiển thị bảng trắng với các công cụ chú thích để vẽ, thêm văn bản tùy chỉnh.
- More: Bạn có thể truy cập vào đây để tìm kiếm thêm một số tùy chọn khác.
Trên đây là bài viết giới thiệu về phần mềm Zoom Cloud Meetings. Các bạn có góp ý hoặc cần tư vấn có thể liên hệ với chúng tôi qua các kênh thông tin sau:
- Truy cập trang thông tin về thủ thuật máy tinh https://blog.vsis.net/phan-mem-thu-thuat/
- Tạo 1 ticket hỗ trợ tại >>> https://my.vsis.net/submitticket.php
- Điện thoại: 0968675675
- Zalo/Viber/Telegram: 0968675675
- Facebook Messenger: https://www.messenger.com/t/ccmarketingvn
- Group hỗ trợ khách hàng và chia sẻ các kiến thức mới nhất: https://www.facebook.com/groups/congcumarketing9999/
- Fanpage: https://www.facebook.com/ccmarketingvn và https://www.facebook.com/vsisnetidc/
- Zalo Page: zalo.me/3864761206090439486